Uživatele Windows 10 přejmenujete raz dva: Návod krok za krokem
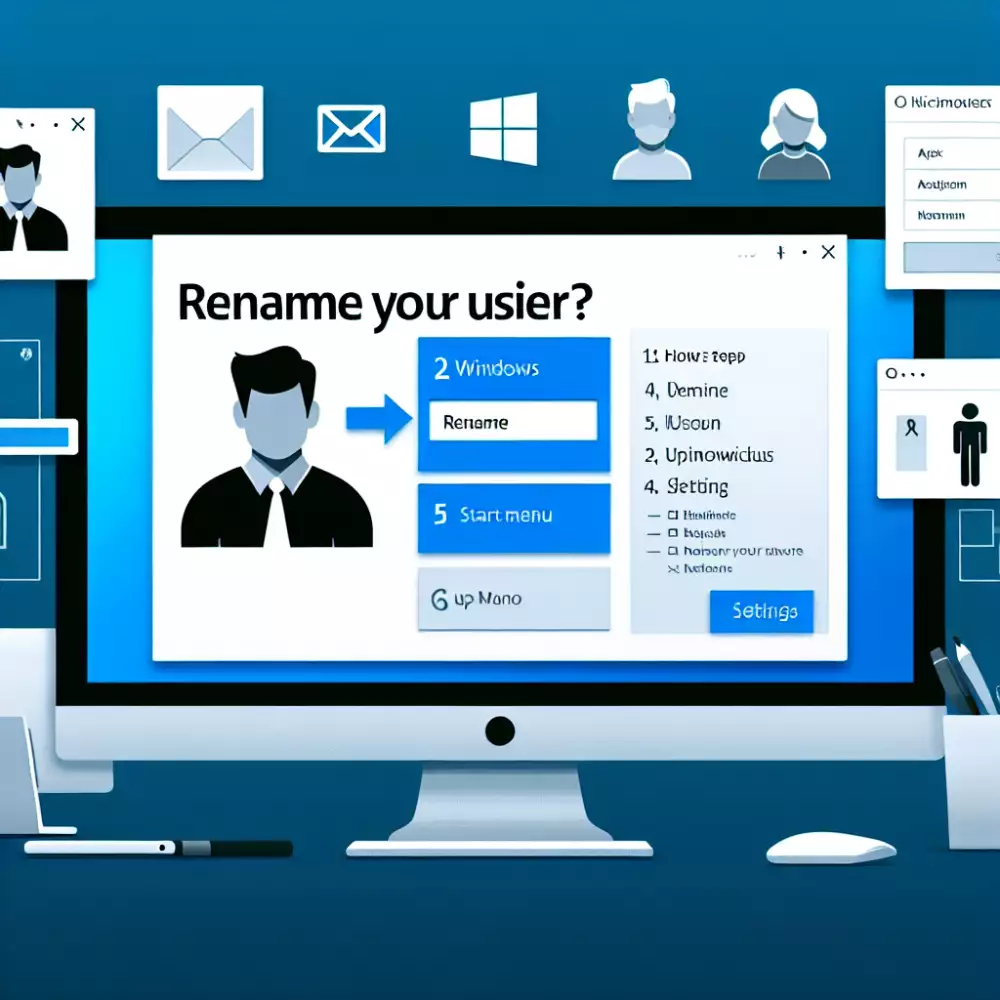
Vítejte u našeho průvodce, jak přejmenovat uživatele v systému Windows 10. Ať už chcete opravit překlep, změnit uživatelské jméno po svatbě nebo prostě jen chcete svěží začátek, tento návod vám s tím pomůže. Přejmenování uživatelského účtu ve Windows 10 se může zdát na první pohled složité, ale ve skutečnosti je to docela jednoduché, pokud víte, jak na to. V tomto článku vám ukážeme dva různé způsoby, jak toho dosáhnout: jeden s použitím ovládacích panelů a druhý s použitím pokročilejšího nástroje Správa počítače. Nezáleží na tom, zda jste zkušený uživatel nebo začátečník, naše podrobné pokyny vám pomohou bezpečně a snadno přejmenovat uživatelský účet ve Windows 10. Tak se do toho pusťme a dejte svému počítači nový nádech!
Otevření Nastavení
Existuje několik způsobů, jak se do Nastavení v systému Windows 10 dostat. Pro přejmenování uživatele je nejjednodušší použít klávesovou zkratku. Stiskněte současně klávesy Windows a I. Tím se vám zobrazí okno Nastavení, které vypadá jako mozaika s různými ikonami. Každá ikona reprezentuje jinou kategorii nastavení. Pro přejmenování uživatele budete potřebovat kategorii Účty. Klikněte na ikonu Účty a zobrazí se vám další možnosti týkající se správy vašeho účtu a dalších uživatelských účtů v počítači. V levém sloupci vyberte možnost Rodina a další uživatelé. Nyní se vám v pravé části okna zobrazí seznam všech uživatelů, kteří mají v počítači účet.
Přejít na Účty
Pro změnu uživatelského jména v systému Windows 10 se musíme nejdříve dostat do sekce "Účty". Existuje několik způsobů, jak to provést. První možností je otevřít nabídku Start a kliknout na ikonu ozubeného kola, která nás zavede do "Nastavení". V okně "Nastavení" poté vybereme možnost "Účty".
Druhou možností je použít klávesovou zkratku Windows + I, která nás přímo přesune do okna "Nastavení", kde opět zvolíme "Účty". Ať už zvolíte jakoukoliv cestu, v sekci "Účty" naleznete veškeré možnosti pro správu vašeho uživatelského účtu, včetně jeho přejmenování. Nezapomeňte, že pro provedení změn v nastavení uživatelských účtů budete potřebovat administrátorská oprávnění.
Vybrat Rodina a další uživatelé
V okně "Nastavení" klikněte na "Účty". V levém sloupci vyberte "Rodina a další uživatelé". Zobrazí se seznam všech uživatelských účtů v počítači. Vyberte účet, který chcete přejmenovat. Klikněte na název účtu a poté na tlačítko "Změnit". Zadejte nový název účtu a klikněte na "OK". Pokud měníte název účtu Microsoft, budete vyzváni k zadání hesla k účtu. Po změně názvu účtu se odhlaste a znovu přihlaste, aby se změny projevily.
Kliknout na Změnit typ účtu
V sekci "Vaše informace" klikněte na "Kliknout na Změnit typ účtu". Tím se otevře nové okno s názvem "Nastavení". V něm uvidíte několik záložek, ale pro přejmenování uživatele Windows 10 potřebujete zůstat v záložce "Rodina a další uživatelé". V této záložce uvidíte seznam všech uživatelských účtů na vašem počítači. Vyberte účet, který chcete přejmenovat a klikněte na něj. Poté se pod názvem účtu zobrazí možnosti "Změnit název účtu" a "Změnit typ účtu". Klikněte na "Změnit název účtu". Objeví se malé okno, kde můžete zadat nový název uživatele. Po zadání nového názvu klikněte na tlačítko "Další" a poté na tlačítko "OK" pro potvrzení změny. Gratulujeme! Úspěšně jste přejmenovali uživatelský účet ve Windows 10. Nezapomeňte, že pro přejmenování účtu musíte být přihlášeni jako správce.
Přejmenovat uživatele ve Windows 10 není žádná magie, stačí pár kliknutí a máte hotovo. Je to jako když dáváte staré fotce nový rámeček - obsah zůstane stejný, jen ho trochu osvěžíte.
Radomír Dvořák
Zvolit účet k přejmenování
Před samotným spuštěním procesu přejmenování je nezbytné se přihlásit k systému Windows 10 s administrátorskými právy. To vám umožní provádět změny v nastavení uživatelských účtů, včetně jejich přejmenování. Jakmile jste přihlášeni jako správce, otevřete si "Ovládací panely". V závislosti na vašem nastavení systému Windows je můžete najít buď v nabídce Start, nebo pomocí vyhledávacího pole na hlavním panelu. V Ovládacích panelech vyhledejte sekci "Uživatelské účty" a klikněte na ni. Zde uvidíte seznam všech uživatelských účtů, které jsou v počítači vytvořeny. Pečlivě si projděte seznam a vyberte účet, jehož název chcete změnit. Klikněte na vybraný účet a otevře se vám nové okno s možnostmi správy daného účtu. V tomto okně hledejte možnost "Změnit název účtu" nebo podobnou volbu. Po kliknutí na tuto možnost budete moci zadat nový název pro vybraný uživatelský účet.
Kliknout na Změnit jméno
Po úspěšném přihlášení se k účtu, který chcete přejmenovat, se vraťte do okna "Uživatelské účty". Zde uvidíte seznam všech uživatelských účtů na vašem počítači. Vyberte účet, jehož jméno chcete změnit, a klikněte na možnost "Změnit jméno účtu".
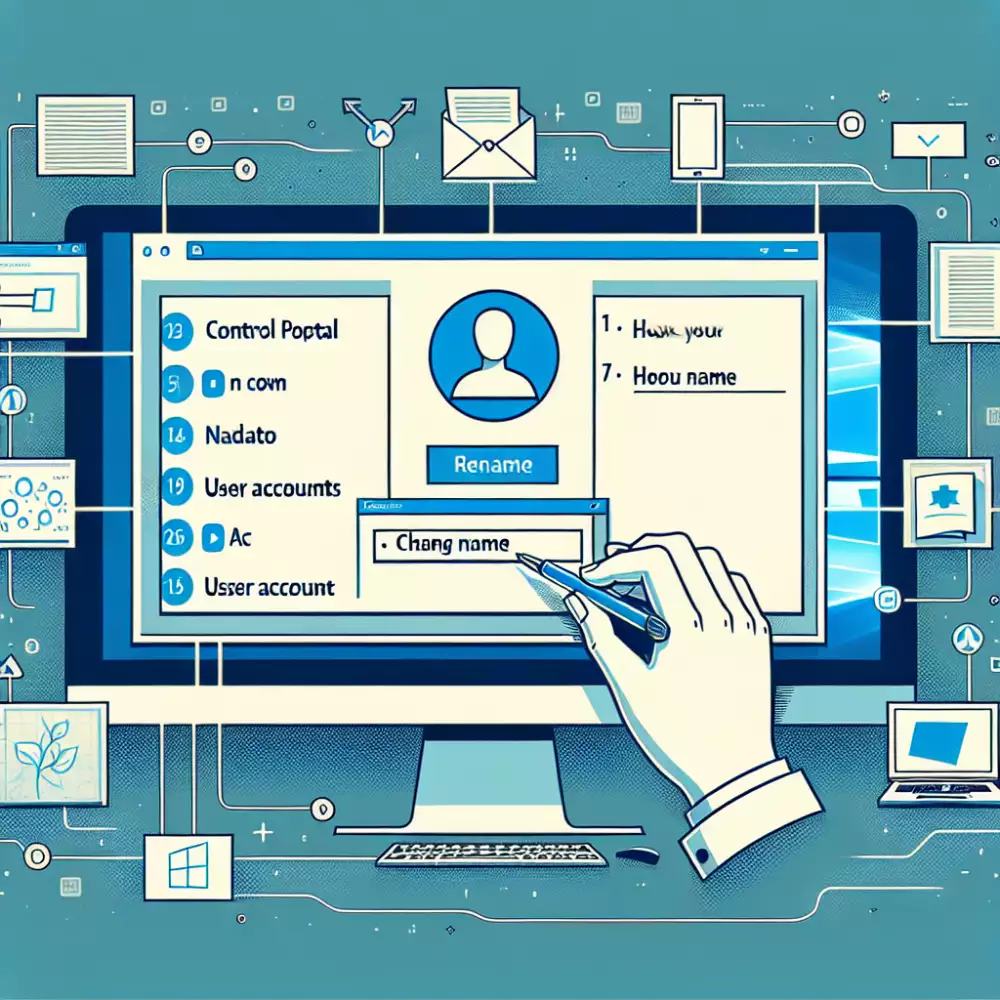
| Metoda | Obtížnost | Rychlost |
|---|---|---|
| Pomocí aplikace Nastavení | Jednoduchá | Rychlá |
| Pomocí Ovládacích panelů | Střední | Střední |
| Pomocí příkazového řádku | Pokročilá | Rychlá |
V novém okně se zobrazí aktuální jméno vybraného účtu. Smažte ho a zadejte nové požadované jméno. Dbejte na to, abyste zadali jméno správně, včetně velkých a malých písmen. Po zadání nového jména klikněte na tlačítko "Změnit jméno" pro potvrzení změny.
Systém Windows 10 následně provede přejmenování vašeho uživatelského účtu. Po dokončení procesu se zobrazí potvrzovací zpráva. Nyní se můžete odhlásit z aktuálního účtu a přihlásit se znovu s použitím nového jména. Pamatujte, že změna jména uživatelského účtu neovlivní vaše soubory ani nastavení.
Zadat nové jméno
Po úspěšném přihlášení k účtu, který chcete přejmenovat, se před vámi otevře okno "Pokročilé nastavení uživatelských účtů". Zde uvidíte seznam všech uživatelských účtů na vašem počítači. Vyberte účet, jehož jméno chcete změnit, a klikněte na tlačítko "Změnit název". Otevře se nové dialogové okno, kde můžete zadat nové uživatelské jméno. Pamatujte, že toto jméno musí být unikátní a nemůže se shodovat s žádným jiným uživatelským jménem ani názvem skupiny v systému Windows 10. Po zadání nového jména klikněte na tlačítko "OK" pro uložení změn.
Potvrdit změny
Po provedení všech kroků a zadání nového uživatelského jména je nutné změny uložit a potvrdit. V závislosti na použité metodě se může lišit způsob potvrzení.
Obvykle stačí kliknout na tlačítko "Použít" nebo "OK". Systém Windows poté provede potřebné změny a zobrazí informační okno s potvrzením o úspěšném přejmenování uživatelského účtu.
V některých případech může být vyžadován restart počítače, aby se změny projevily. Po restartu se již budete přihlašovat pod novým uživatelským jménem.
Restartovat počítač
Po provedení změn názvu účtu, ať už jste se řídili jakýmkoliv návodem na přejmenování uživatele v systému Windows 10, je důležité restartovat počítač. Restartování počítače je nezbytné pro to, aby se změny názvu účtu projevily ve všech částech systému. Po restartu se přihlaste pod novým uživatelským jménem. Zkontrolujte, zda se nový název zobrazuje správně ve všech důležitých aplikacích a složkách. Pokud jste postupovali podle návodu správně a restartovali počítač, změna názvu uživatele by měla být trvalá.
Publikováno: 26. 11. 2024
Kategorie: Technologie


